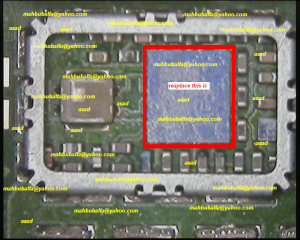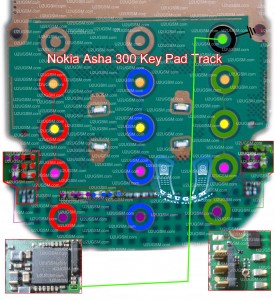Samsung Galaxy S4 LTE (GT-I9505) is getting 4.3 update with firmware build
number I9505XXUEML4 and this update is delivered to all Russians Galaxy
S4 I9505 owners for now. The I9505XXUEML4 has the same changelog and
features to the earlier 4.3 like I9505XXUEMKF, I9505XXUEMKE, I9505XXUEMK8 and the first released I9505XXUEMJ5 updates across Europe countries.
It just happens that the build numbers is much higher but if you take a
look closely, Russia was left-behind among other countries getting the
4.3 update. The last digits ML4 signifies that it was freshly built on
December 2013, on it’s 4th revision and there might be another upcoming
update next to this one.
Here are the official 4.3 releases with the same changelist version.
Again, the only changes you might only noticed to this update is the
baseband or the modem build which might have an improved network
connectivity.
| I9505XXUEML4 PDA: I9505XXUEML4 CSC: I9505OXEEMK3 MODEM: I9505XXUEML4 Build date:Dec 12, 2013 Changelist: 2082040 |
I9505XXUEMKF PDA: I9505XXUEMKF CSC: I9505PHNEMK5 MODEM: I9505XXUEMKF Build date: Nov 27, 2013 Changelist: 2082040 |
| I9505XXUEMKE PDA: I9505XXUEMKE CSC: I9505OXAEMKE MODEM: I9505XXUEMKE Build date: November 27, 2013 Changelist: 2082040 |
I9505XXUEMK8 PDA: I9505XXUEMK8 CSC: I9505OXAEMK3 MODEM: I9505XXUEMK9 Build date: November 21, 2013 Changelist: 2082040 |
So for those advanced Android fanatics who loves into tinkering and
wants to give a try now, you may grab the stock I9505XXUEML4 firmware from below source. Again, there is nothing to worry about tripping KNOX warranty counter since its an official firmware pulled from Samsung’s firmware server.
How to manually install the I9505XXUEML4 Android 4.3 Jelly Bean on Samsung Galaxy S4 GT-I9505
Again, this update is officially release and now available via Samsung Kies. If you are in Russia right now, you can simply update your Galaxy S4 through Samsung KIES or OTA. Below are the official I9505XXUEML4 Android 4.3 stock firmware for developers and advanced users, and can be flash using ODIN.
Install procedures:
Disclaimer: This guide is for advance users only, if this your first time heard about this method, make a careful research first before proceeding. We shall not be held responsible if anything happens to your device by using this guide. Proceed at your own risk!
Note: This stock firmware is compatible for all Europe unbranded or unlocked Samsung Galaxy S4 with the specification model number “GT-I9505″ versions only.
Download the Android 4.3 I9505XXUEML4 stock firmware:
Russia – SER_I9505XXUEML4 [mirror link]
Odin3_v3.09 download
Kies 3 USB Driver download
Russia – SER_I9505XXUEML4 [mirror link]
Odin3_v3.09 download
Kies 3 USB Driver download
Step 2: Prepare things as follows:
- Use a PC or laptop that runs in Windows OS, with a good and perfectly working USB serial port.
- Use the USB cable wire for your Galaxy S4.
- Make sure that your Galaxy S4 battery is fully charge.
- Back up all important files stored from your phone’s internal memory – contacts, messages, etc.
- Remember or back up the APN settings of your device.
- Enable USB debugging from your phone’s settings. Go to Settings > Applications > Development, and tick the box that says ‘Enable USB Debugging’.
- Do a “Hard Reset” if you have a lot of 3rd party applications installed from your phone, this is useful to gain a smooth flashing. (Just make sure that you already back up all your important files before resetting your device.
- Use a PC or laptop that runs in Windows OS, with a good and perfectly working USB serial port.
- Use the USB cable wire for your Galaxy S4.
- Make sure that your Galaxy S4 battery is fully charge.
- Back up all important files stored from your phone’s internal memory – contacts, messages, etc.
- Remember or back up the APN settings of your device.
- Enable USB debugging from your phone’s settings. Go to Settings > Applications > Development, and tick the box that says ‘Enable USB Debugging’.
- Do a “Hard Reset” if you have a lot of 3rd party applications installed from your phone, this is useful to gain a smooth flashing. (Just make sure that you already back up all your important files before resetting your device.
Step 3: Extract or unzip the downloaded stock firmware so that you’ll get the Odin flashable .tar.md5 file. Use Winzip, winrar, 7zip or any extracting tool you had in your computer.
Step 4: Run and Configure Odin
Run Odin downloader on your computer’s desktop. Watch out the check-boxes options on the right top of Odin, ensure that the ‘RE-PARTITION’ is unchecked. Leave the ‘AUTO-REBOOT and ‘F.RESET TIME’ remains checked.
Now, click on the AP button, then select and load the tar file that you have previously extracted. “I9505XXUEML4_I9505OXEEMK3_I9505XXUEML4_HOME.tar.md5″
Run Odin downloader on your computer’s desktop. Watch out the check-boxes options on the right top of Odin, ensure that the ‘RE-PARTITION’ is unchecked. Leave the ‘AUTO-REBOOT and ‘F.RESET TIME’ remains checked.
Now, click on the AP button, then select and load the tar file that you have previously extracted. “I9505XXUEML4_I9505OXEEMK3_I9505XXUEML4_HOME.tar.md5″
Odin sample only:

Step 5: Reboot the Galaxy S4 I9505 into Download Mode.
To put your Galaxy S4 I9505 in download mode, just simply switch it off then gently press and hold the “POWER, VOLUME DOWN and HOME” buttons simultaneously. You’ll be then prompted in a warning screen to continue or cancel.

Step 5: Reboot the Galaxy S4 I9505 into Download Mode.
To put your Galaxy S4 I9505 in download mode, just simply switch it off then gently press and hold the “POWER, VOLUME DOWN and HOME” buttons simultaneously. You’ll be then prompted in a warning screen to continue or cancel.
Step 6: Connect the Phone to the Computer or Laptop
Once the phone screen shows in downloading mode, connect your phone to the PC with the USB cable. You’ll then notice the upper box in Odin that turns in yellow color., it also indicates the COM:ID where the device is being detected and a word “added!!’ on the log box. If somehow those things never showed up, check out the USB cable connection, read again from the top of this post.
Step 7: Flash it!
Once all set and ready, hit he “START” button to begin flashing.
Do not touch anything that might interrupt the process to avoid any fatal errors or failures, it may ruin your device if any interruption occurs while already in flashing status.
Once the phone screen shows in downloading mode, connect your phone to the PC with the USB cable. You’ll then notice the upper box in Odin that turns in yellow color., it also indicates the COM:ID where the device is being detected and a word “added!!’ on the log box. If somehow those things never showed up, check out the USB cable connection, read again from the top of this post.
Step 7: Flash it!
Once all set and ready, hit he “START” button to begin flashing.
Do not touch anything that might interrupt the process to avoid any fatal errors or failures, it may ruin your device if any interruption occurs while already in flashing status.
It may takes a couple of minutes or longer and it depends of your
PC/laptop speeds. A word “PASS” will display in Odin once it finishes.
If somehow you will not get the word “PASS” or just stuck in along time.
Disconnect the phone, remove battery, re-insert it, check the USB
connection, re-install the driver, disable Kies and any anti-virus. Set
the phone in Download mode again, and repeat the whole procedure.
The phone will just automatically reboots if the firmware flashing successfully
completes. Just wait until it boots up on the “Samsung” logo for a
while then into an android update screen. If it still shows
boot logo try rebooting and if it stays there, you need to wipe your
phone.
Fixing possible issues after flashing like bootloops or just stuck in welcome screen logo
Boot in recovery mode – Press and hold Volume Up, Home and Power
button. Use volume keys to select up and down and power or home key to
select the option.
1. Select Wipe Data/Factory Reset
2. Next select the Wipe Cache Partition
3. Lastly select Reboot System Now to reboot your Galaxy S4 in Normal mode.
Confirm your fresh firmware installed by typing *#1234# or
Go to Settings>About Phone>Firmware info.
Check and reconfigure your APN settings when data networks connection issues encountered.
2. Next select the Wipe Cache Partition
3. Lastly select Reboot System Now to reboot your Galaxy S4 in Normal mode.
Confirm your fresh firmware installed by typing *#1234# or
Go to Settings>About Phone>Firmware info.
Check and reconfigure your APN settings when data networks connection issues encountered.
Change the default text to your own or desired language
The default language of this firmware varies according to which
country specific software build you have installed, but it has all major
languages around the world included. You can just simply change it from
your device text settings.
You may then confirm the newly installed Jelly Bean from your device:
About>Settings> Firmware info or type *#1234# and see if it’s already I9505XXUEML4 Android 4.3 Jelly Bean build. That’s it! If this helps you then simply share us some love by hitting our like and share buttons. If you also have something to add, your comments and suggestions are most welcome here.
About>Settings> Firmware info or type *#1234# and see if it’s already I9505XXUEML4 Android 4.3 Jelly Bean build. That’s it! If this helps you then simply share us some love by hitting our like and share buttons. If you also have something to add, your comments and suggestions are most welcome here.